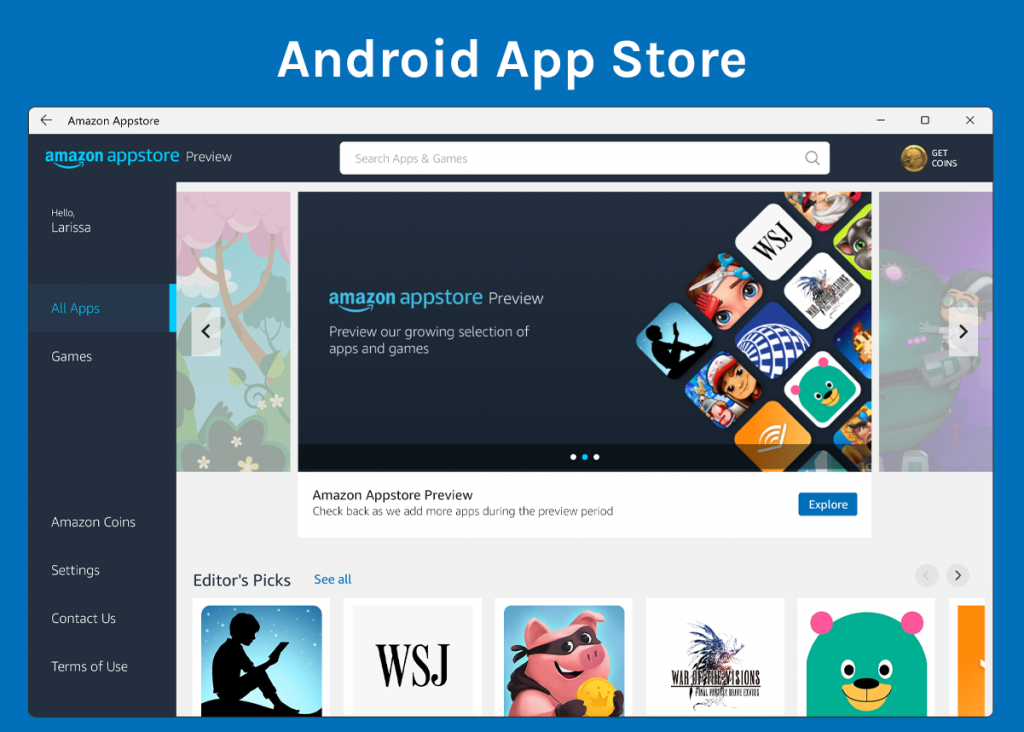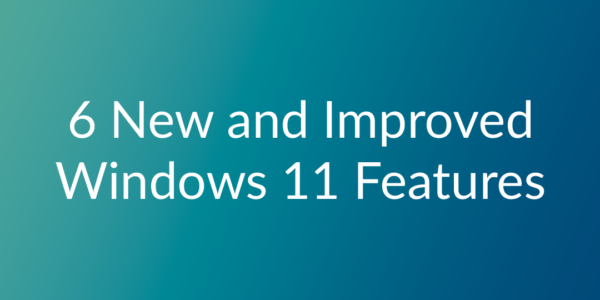
If you’re on the fence about whether or not you should update your OS to Windows 11, here are six new or improved features that go along with the update, which makes it worth it.
1. Task View
One of the best, newly redesigned features of Windows 11 is Task View. This feature gives you the option to create multiple virtual desktops. Whether you want to use this to separate your personal and work projects or separate your work by client or project, Task View enables you to do so.
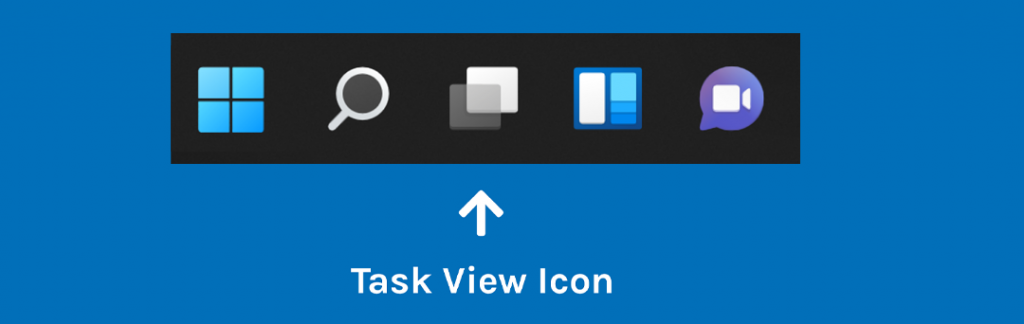
To get started, click the Task View icon in your taskbar and then select New Desktop. From there, you can customize each desktop you create to fit your needs. Or use the keyboard shortcuts below to set up and navigate between your virtual desktops.
- Open Task View Screen: Hold ALT and press Tab
- Create a new virtual desktop: Hold CTRL and Windows Key, then press D
- Navigate between virtual desktops: Hold CTRL and Windows Key and then use the left and right arrow keys
- Navigate between virtual desktops (touchscreen only): Use a 4 finger gesture to swipe left and right
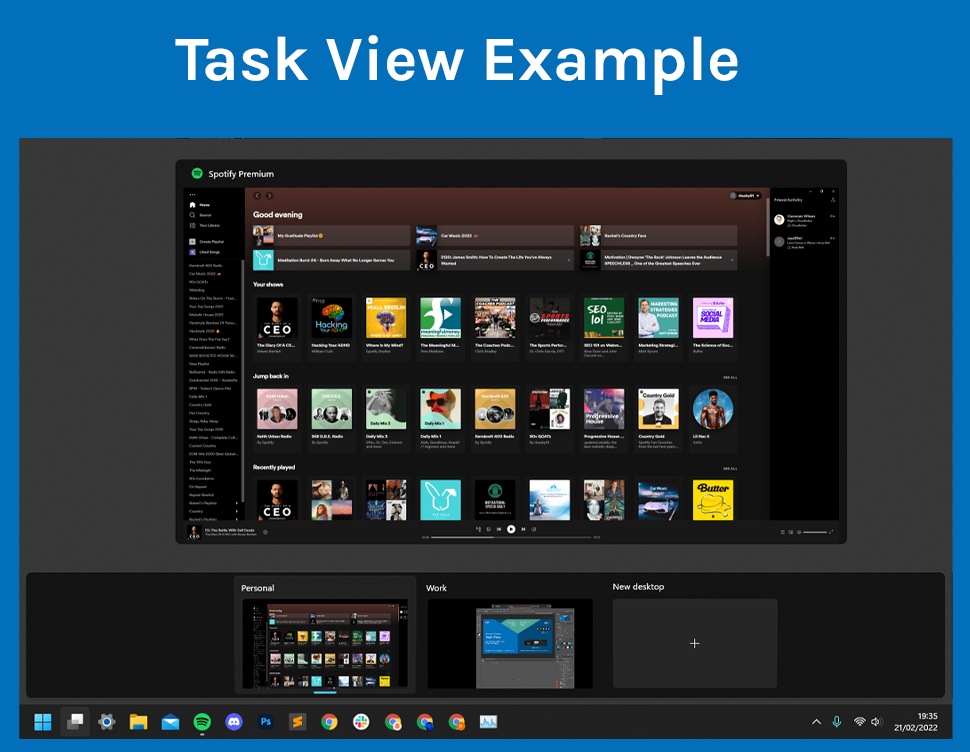
To remove a virtual desktop, hover over the desktop you want to remove in Task View, and click the X in the top right corner.
2. Focus Sessions
This Windows 11 feature blocks out distractions and interruptions while you’re working. It’s handy for when you are working to meet a deadline or on tedious tasks and require a lot of focus. You also get to choose which types of notifications you receive, add a Spotify playlist, and link your to-do lists to the sessions.
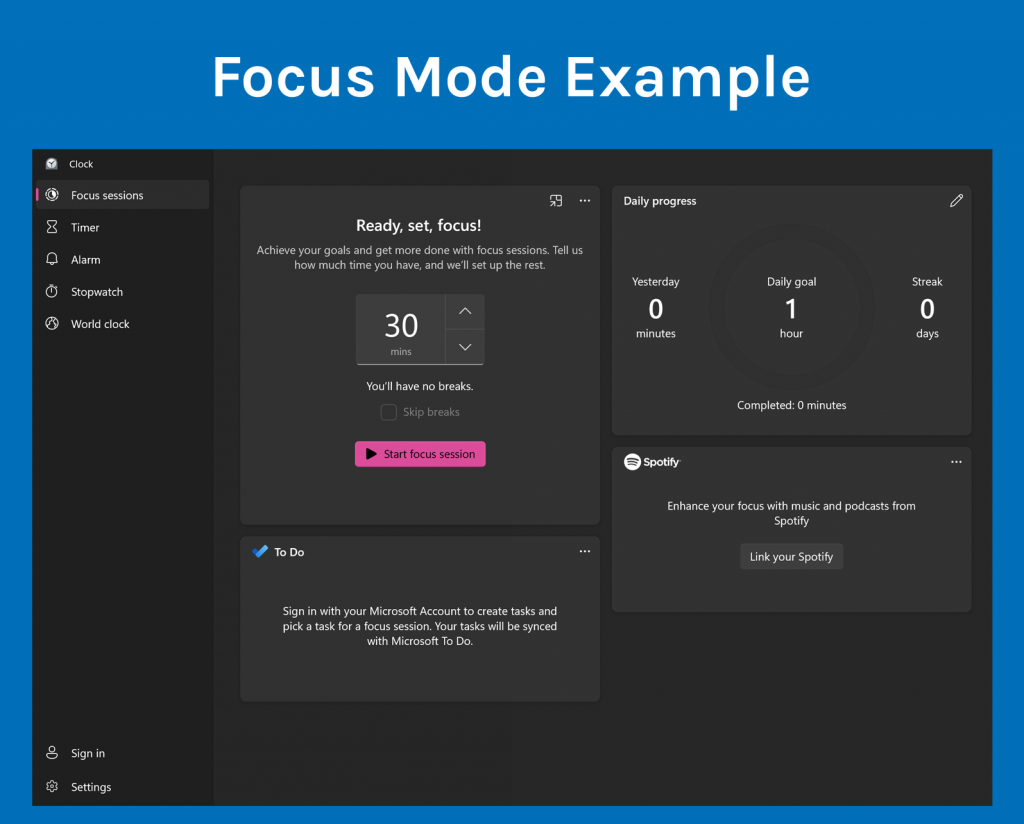
Open the alarm clock app and click Focus Sessions to schedule your sessions. From there, choose the amount of time per session, and customize them with task lists, music, and more. To add customizations, click on the three dots in the top right corner of the sessions box and or To-Do box.
3. Snap Layouts and Groups
Windows 11 improved the Snap feature by adding additional options for layouts and groups, making multitasking a breeze. The layout options are also designed to fit your screen size, so arranging and grouping open windows on your desktop have never been easier.
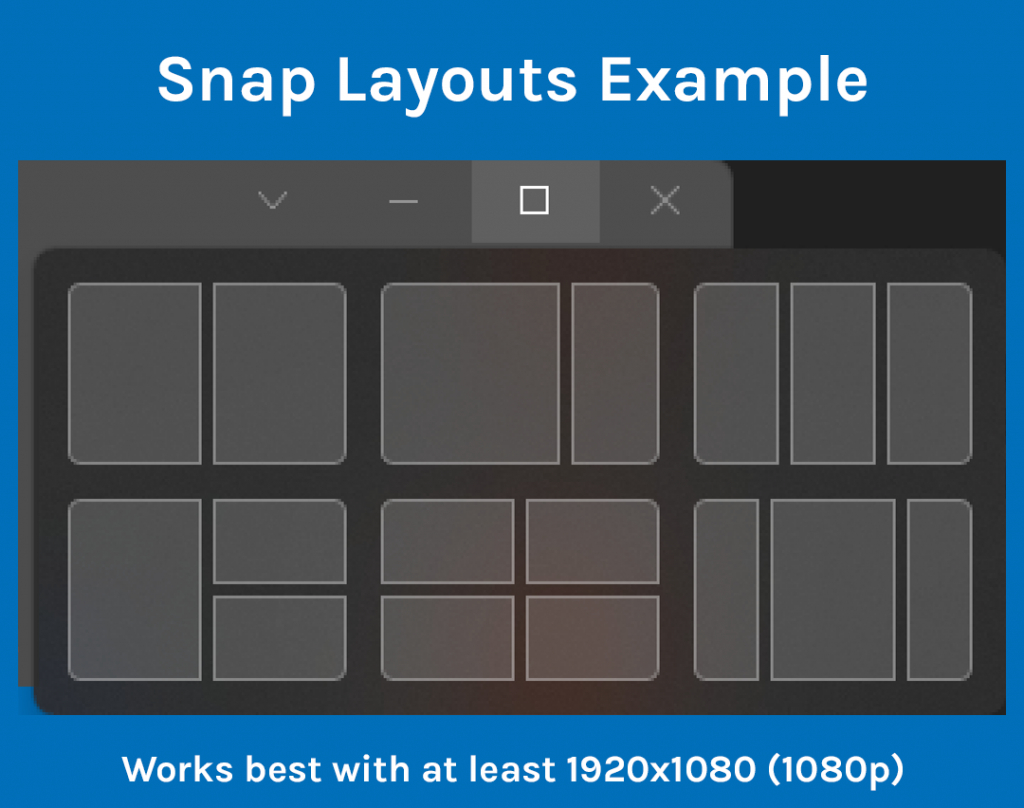
To set up your Snap layout, hover over the Maximize icon in the top right corner of your web browser or program or press Windows + Z. Click the layout you want, and the screen will snap to re-size. If you have other programs open, it gives you the option to choose which ones you want to add to the Snap layout.
4. Title Bar Shake
If you’re tired of having multiple windows open at once, but you’re not ready to close them yet, quickly minimize all of them with Windows 11 Title Bar Shake feature. This also allows you to focus more on the task at hand.
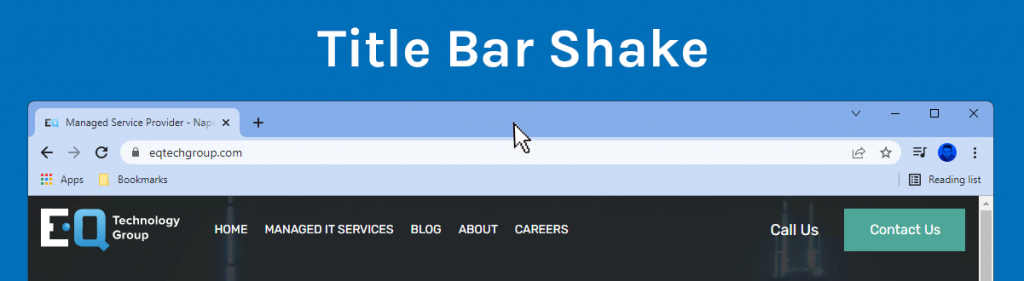
Set this up by going to your settings and selecting Multitasking under the System option. Click the button under Title bar window shake to switch this feature on. Then, next time you want to minimize multiple programs or windows, hover your cursor over the title bar (example in video), click, and shake. Or repeat those actions to restore them.
Set this up by going to your settings and selecting Multitasking under the System option. Click the button under Title bar window shake to switch this feature on. Then, next time you want to minimize multiple programs or windows, hover your cursor over the title bar (example in video), click, and shake. Or repeat those actions to restore them.
5. Search
If you have ever saved a document in the wrong place or filed an email incorrectly, you will quickly fall in love with this feature.
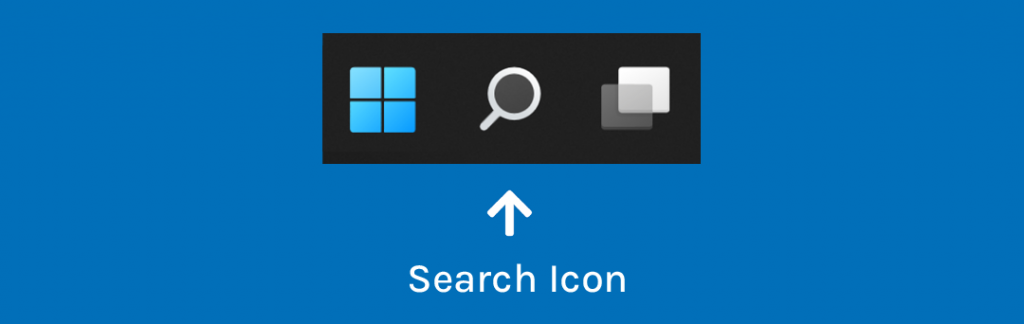
Using the Windows 11 search feature, you can search for anything on your computer or the web. Quickly access this feature by clicking the magnifying glass search icon in your taskbar or pressing Win+S. Then, you can select which group to search in (e.g., All, Apps, Documents, Web) and type in your search.
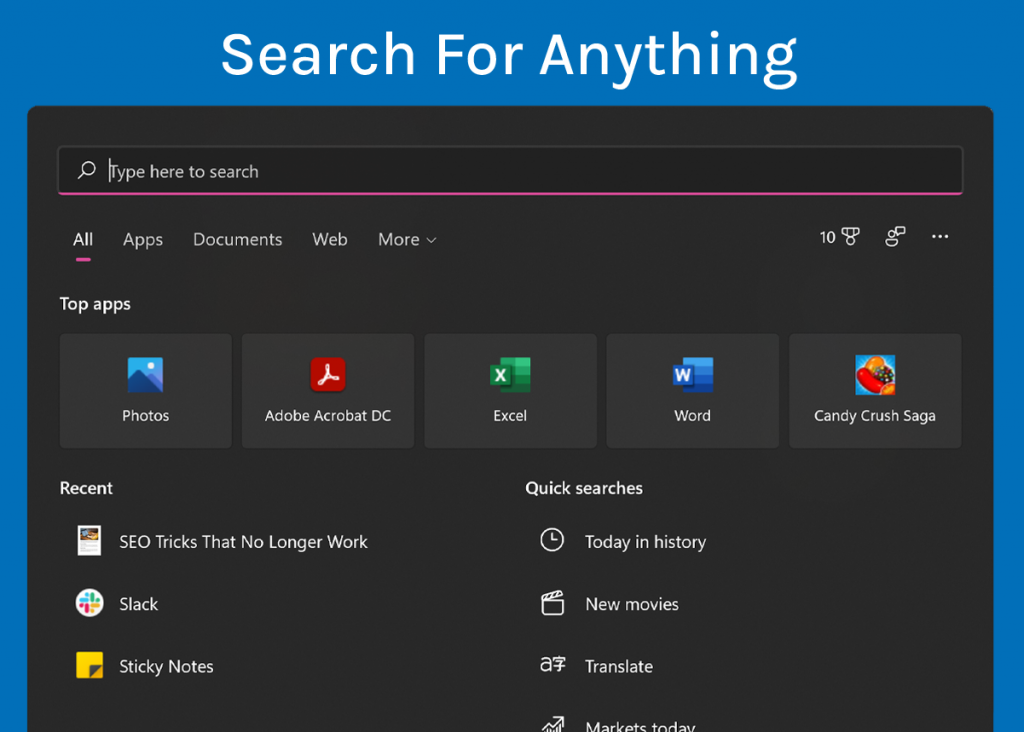
6. Access Android Apps
Thanks to Microsoft’s partnership with Intel and Amazon, you’re able to effortlessly access all your favorite Android apps through the Amazon Appstore with Windows 11.
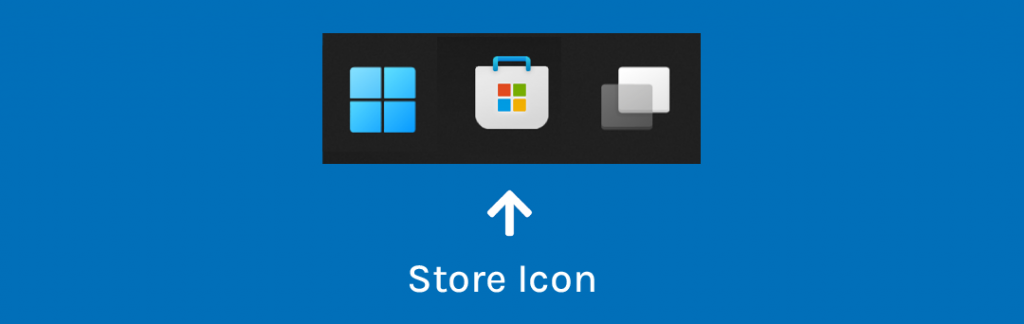
To access and download your favorite Android apps, click on the Microsoft Appstore icon in your taskbar, then search for and download the Amazon Appstore. Once the app is downloaded, you will either sign in to your Amazon account or create a new one. From there, you can search for and download your favorite apps right to your desktop or laptop.